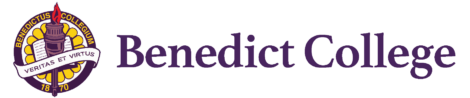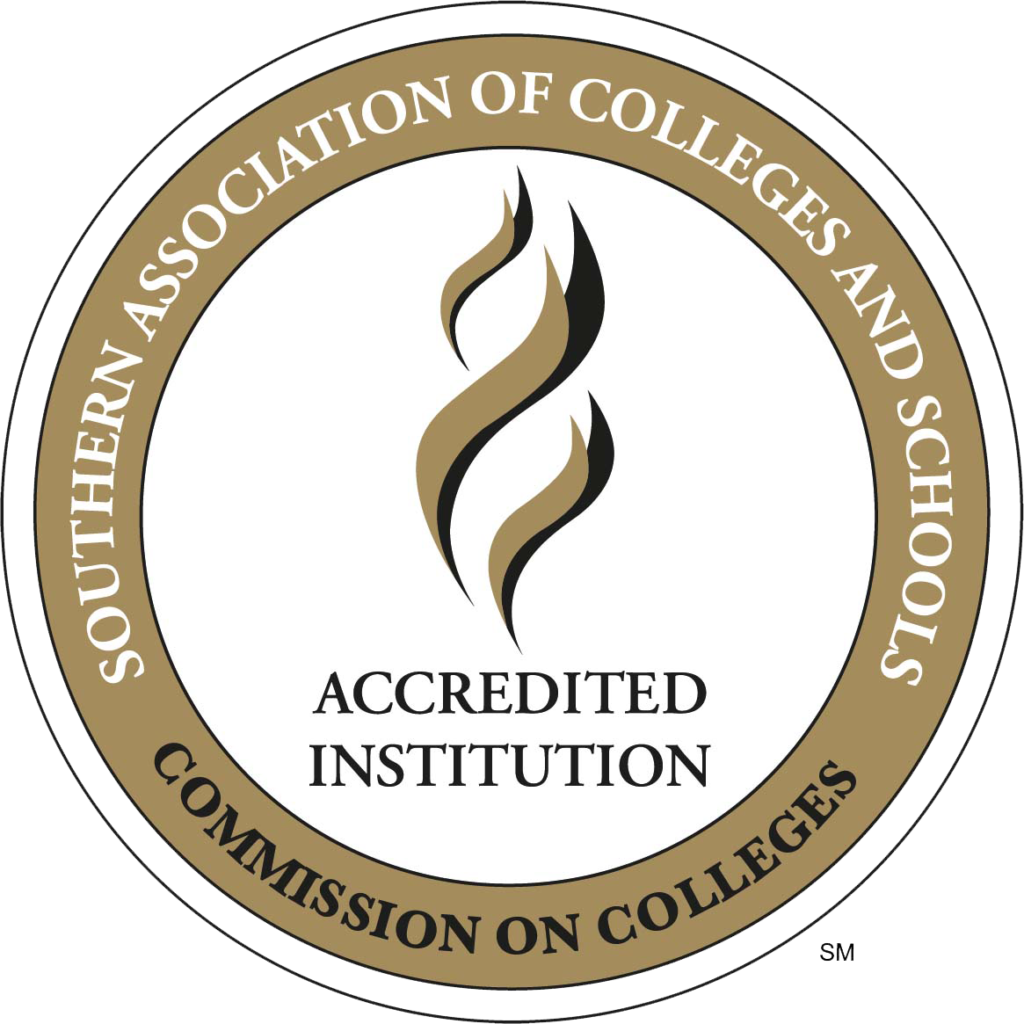Benedict College Tiger Print Shop
Contact
Columbia, SC 29204
Benedict College’s Tiger Print Shop provides innovative solutions that are tailored for the overall needs of our campus. We offer a centralized print center equipped with skilled employees, multifunctional devices, and advanced technologies.
Our overall objective is to provide turnkey solutions for students, faculty, and our retail clientele. We are conveniently located and will be happy to serve your needs as it relates to printing services.
Benedict College Tiger Print Shop
The Tiger Print Shop provides affordable and convenient printing and copying services for students, faculty, staff and the local community.
We offer competitive pricing on the following items;
- B&W and Color Copies
- Business Cards
- Resume Printing
- Brochures and Flyers
- Booklet Printing
- Form Duplication
- Tickets
All machines can accommodate standard paper sizes (8.5×11, 8.5×14, 11×17, and 12×18). Smaller-sized documents, such as business cards, post cards and tickets are printed multi-up on the larger sheets and cut to size. Our paper supply consists of an extensive collection of text weight and cover stocks in a broad assortment of colors.
Production Copies
Basic copying services for large quantities.
Color Copies
For full color, quality copies from 8.5×11 to 12×18, the color copier is ideal. It’s perfect for short runs of posters, booklet covers, thesis color pages, presentation copies, etc.
Scanning
We can scan your documents to PDF files for a small charge ($2.50 per document, plus $.05 per page). Larger files may have to be sent in sections.
Lamination
We do laminations from business card size, up to 11×17 poster size. Pricing depends on size of the original.
Finishing
Handwork includes folding, collating, stapling, and padding. Machine work includes booklet making, cutting, trimming, hole drilling, folding, perforating, and scoring.
How Much Lead Time is Required?
Copy Jobs: Minimum lead time of most jobs is 48-72 hours. Any jobs that require extra time such as typesetting, design or copy clean-up, folding, booklet making, course packets that require binding, or any large documents should be submitted at least two weeks before due date, especially during peak work periods such as the start or end of the semester.
Print Jobs: If your job needs to be printed (letterhead, business cards, envelopes, pads, large quantities, jobs with colored inks), we recommend ordering two weeks in advance in case we have to order paper or ink. Please call us, we’ll be happy to check our supplies and scheduling for you.
How Do I Place An Order?
The preferred method for submitting job requests is using PrintNet Solutions. See Submitting Print Requests section for further detail.
What Types of Files Should I Submit?
Submitting Print Requests
In order to fulfill your request timely and accurately, please follow click on the link below and follow the submission instructions:
https://www.copynetsolutions.com/store/Login.aspx?SerialNum=500187
Your temporary password is password. You will have the capability to change your password after login by clicking on the Account tab. If for any reason, you are unable to log into the system, please click on Create New Account, choose your department from the Division drop-down list and fill in your credentials.
If you have special instructions for your request, and it is not included on the form, please include detailed notes in the Special Instructions section.
Note: You will have to attach a file to your request for processing. Pricing may not be accurate until after adjustments are made by the Print Shop.
Please be sure to submit print requests in a timely manner. Printing services operate on a first come first served basis and schedules jobs accordingly. Exceptions can be made for projects that fall within the “printing services priorities” list.
PAPER SUPPLIES
Departmental Letterhead and Envelopes and Business Cards
Stocked Items
- Benedict #10 Regular Envelopes
- Benedict #10 Window Envelopes
- Benedict Letterhead
- Printed larger-sized Generic Envelopes w/Benedict Return Address (9 x 6, 9 x 12, 10 x 13)
- Benedict Business Cards (all Business Cards are printed according to the College’s standard)
Basic Copy Pricing
Black and White Copies
- 20# 8.5 x 11 BW Copies – $0.05/impression
- 20# 8.5 x 14 BW Copies – $0.07/impression
- 20# 11 x 17 BW Copies – $0.11/impression
Color Copies
- 20# 8.5 x 11 Color Copies – $0.50/impression
- 20# 8.5 x 14 Color Copies – $0.25/impression
- 20# 11 x 17 Color Copies – $1.00/impression
Business Cards
- Box of 500 (artwork supplied, single sided) $29.50
- Box of 500 (artwork supplied, double sided) $44.50
- If design is required, there is an additional $15 fee
Binding
Spiral and GBC Comb Binding Available
- $2.50/book
Lamination
- Business Card Pouch – $0.75/each
- 9 x 11.5 Pouch – $1.00/each
- Menu Size Pouch – $2.00/each
Faculty and Staff Graphic Requests
Tips for Preparing Files for Printing
If your design contains a background or artwork that must run to the edge of the paper without any margin, you’ll need to extend the art past the edge of the page in InDesign. The artwork is printed with crop marks— also called trim marks—and the bindery will cut the edges of the page at the crop marks. Bleed is the term used for the area that extends beyond trim area, and it ensures that no white edges show up on the final trimmed page.
*NOTE: Please keep text at least 0.25″ from the edge of the document.
1. On the File menu, click Page Setup.
2. In the Page Setup dialog box, under Page, select the dimensions that you want.
Your selection represents the page size of the printer paper. If you need to create a bleed, be sure to change the paper size so that the publication will fit on the paper after it has been printed and trimmed. To create a custom page size, enter your changes in the Width and Height boxes, and make sure that you select a paper size that is larger than your finished publication page size.
3. Position the object that you want to bleed so that it extends beyond the edges of the publication page.
Object larger Than Page
1. The object
2. The publication page
4. On the File menu, click Print, and then click the Printer Details tab.
5. Click Advanced Printer Setup, and then click the Page Settings tab.
6. Under Printer’s marks, select the Crop marks check box.
7. Under Bleeds, select the Allow bleeds and Bleed marks check boxes, and then click OK.
8. Save the document as a PDF and it is ready to hand off.
Reference Link:
https://support.office.com/en-us/article/Create-a-bleed-for-your-publication-2696da57-3986-4ef0-9393-e21cfcf83a9c
Set up bleed when you create your document.
If you know in advance that your artwork will print to the edge of the page, you can set up bleed when you create your document, using a value specified by your printer typically.125 inches.
Choose File > New Document or Choose File > Document Setup depending if this is a new document or adding bleeds to an existing document.
Click Bleed and Slug to expand it. Enter the bleed in one of the fields, and click the Make all settings the same icon to extend the bleed evenly on all sides.
Create a PDF file that includes the bleeds.
- When it’s time to handoff the document for printing, save it as a PDF file to ensure that bleeds are saved correctly.
- Choose File > Export. Select Format:Adobe PDF (Print).
- In the Marks and Bleeds section, select Crop Marks in the Marks area, and Use Document Bleed Settings in the Bleed and Slug area.
- Click Export to save a PDF file with correct bleed values that is ready for handoff.
Reference Link:
https://helpx.adobe.com/indesign/how-to/set-print-bleed.html